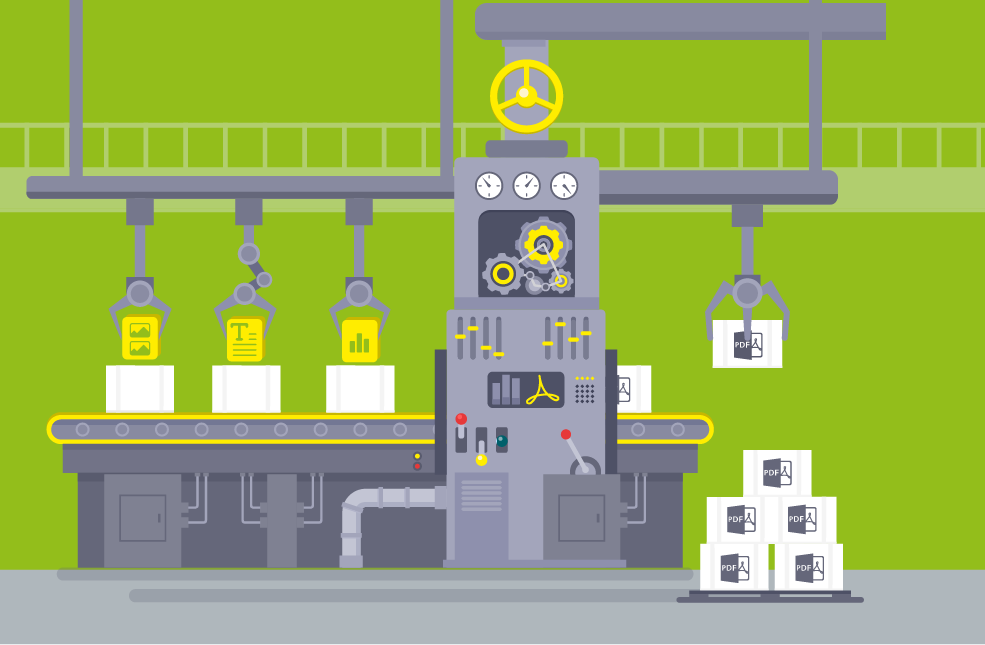Beim Umgang mit digitalen Dokumenten ist das PDF-Format nicht mehr wegzudenken. Es ermöglicht, Dokumente auszutauschen und zu verwalten, unabhängig davon, welche Hard- oder Software verwendet wird. Darüber hinaus bietet es eine enorme Funktionsvielfalt. Formularfelder, Audio- und Video-Daten zu integrieren oder Dokumente zu signieren, sind bekannte Beispiele. Das Dateiformat kann aber noch viel mehr. In dieser Artikelreihe möchte ich einen tieferen Einblick in das PDF-Format geben.
Im ersten Artikel dieser Reihe habe ich einige Analysefunktionen von Adobe Acrobat vorgestellt, mit denen Sie einen ersten Blick „unter die Haube“ Ihres PDF-Dokuments werfen können. Auch heute bleiben wir bei den Grundlagen, wenn wir uns wichtige Optionen in den umfangreichen Acrobat-Einstellungen anschauen.
Von hilfreich bis missverstanden
Die Acrobat-Einstellungen erreichen Sie über den Kurzbefehl „Strg + K“ oder über den Pfad „Bearbeiten“ – „Einstellungen“.
Beim Öffnen des Fensters mit den Einstellungen sehen Sie ganz oben die Kategorie Allgemein. Interessant ist die Option „Feste Auflösung für Bilder des Schnappschuss-Werkzeugs verwenden“. An dieser Stelle können Sie bestimmen, welche Auflösung Screenshots haben, die mit dem Schnappschuss-Werkzeug erstellt werden. Damit können Sie auch Screenshots mit einer sehr hohen Auflösung produzieren.
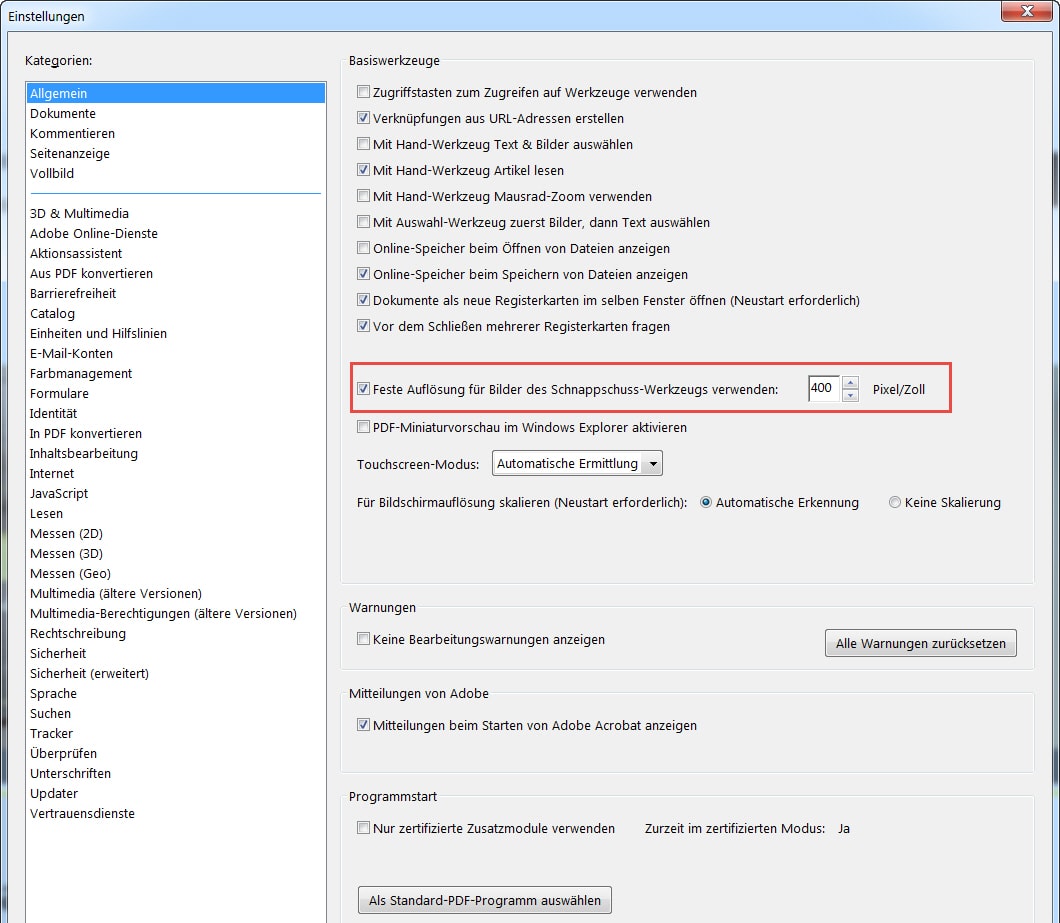
Beispiele aus der Praxis
- Sie möchten ein PDF verkleinern, in dem CAD-Dateien (z. B. speicherintensive 3D-Vektorgrafiken) eingebunden sind. Mit dem Schnappschuss-Werkzeug können Sie einen Screenshot in der benötigten Auflösung erstellen und diesen anstatt der CAD-Datei im PDF einfügen. Der Screenshot benötigt viel weniger Speicherplatz.
- Je nachdem, mit welchem Programm ein PDF erstellt wurde, können Bilder im PDF in mehrere Bildabschnitte zerstückelt worden sein. Auch in diesem Fall kann das Schnappschuss-Werkzeug genutzt werden, um diese Daten in einem neuen Bild wieder zusammenzufügen.
In der Kategorie Dokumente gibt es zwei Optionen, auf die sich ein genauerer Blick lohnt.
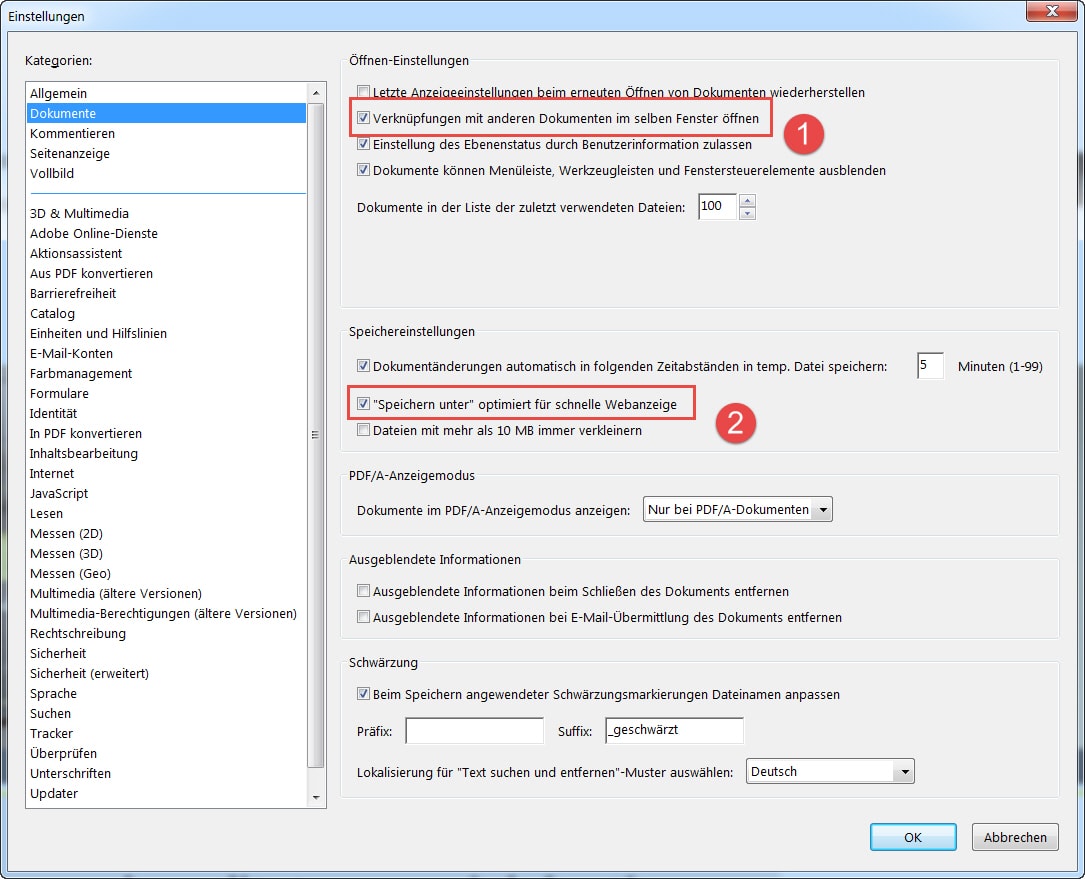
- Verknüpfungen mit anderen Dokumenten im selben Fenster öffnen [diese Option bietet auch der Adobe Reader]
Ist diese Funktion aktiviert, werden in Ihrem PDF verlinkte PDF-Dokumente beim Öffnen im gleichen Fenster angezeigt und das ursprüngliche Dokument wird geschlossen. Das ist sehr unpraktisch, wenn Sie das ursprüngliche PDF weiterhin benötigen. In der Praxis kann das beispielsweise bei Produktkatalogen mit Links zum Bestellformular vorkommen. In diesem Fall benötigen Sie natürlich beide Dokumente. Um zu vermeiden, dass eines zwangsweise geschlossen wird, empfehle ich, diese Funktion standardmäßig zu deaktivieren und nur zu aktivieren, wenn Sie sie benötigen. Das kann sinnvoll sein, wenn Sie mit sehr vielen großen Dateien arbeiten. - „Speichern unter“ optimiert für die schnelle Webansicht
Diese PDF-Funktion wird oft missverstanden. Viele glauben, wenn sie ein Dokument „für die schnelle Webansicht“ optimieren, würde die Datei verkleinert, da zum Beispiel Bilder komprimiert werden. Doch das Gegenteil kann der Fall sein: Dateien können auf diese Weise sogar vergrößert werden.Denn für die schnelle Webansicht wird ein PDF-Dokument umstrukturiert, um ein seitenweises Herunterladen der Daten von einem Webserver zu ermöglichen. Dafür wird die Referenztabelle, also das Inhaltsverzeichnis des PDFs, die sich eigentlich am Ende befindet, am Anfang noch einmal eingefügt. Beim Lesen des PDFs kann der Webserver so nur die angeforderte Seite bereitstellen, ohne das gesamte PDF-Dokument zu laden. Voraussetzung ist aber, dass die verwendete Webserver-Software die Option „Herunterladen Seite für Seite“ unterstützt. Meiner Erfahrung nach kann diese Funktion zu Problemen wie fehlenden Inhalten führen und ist mit Vorsicht zu verwenden.
So sieht‘s aus in der Seitenanzeige
Wesentlich ist auch die Kategorie Seitenanzeige, über die einige wichtige Ansichtseinstellungen vorgenommen werden können. Interessant ist in dieser Kategorie der Bereich „Rendern“:
- Sie können Bilder, Vektorengrafiken und Schriften glätten, wenn deren Ränder eckig oder fransig aussehen.
- Sie können lokale Schriften verwenden, was hilfreich ist, wenn es Probleme mit nicht eingebetteten Schriften gibt. Auch wenn Sie das Gefühl haben, mit der Schrift würde etwas nicht stimmen, lohnt es sich, zu prüfen, ob die Option aktiv ist.
- Sie können dünne Linien deutlicher machen.
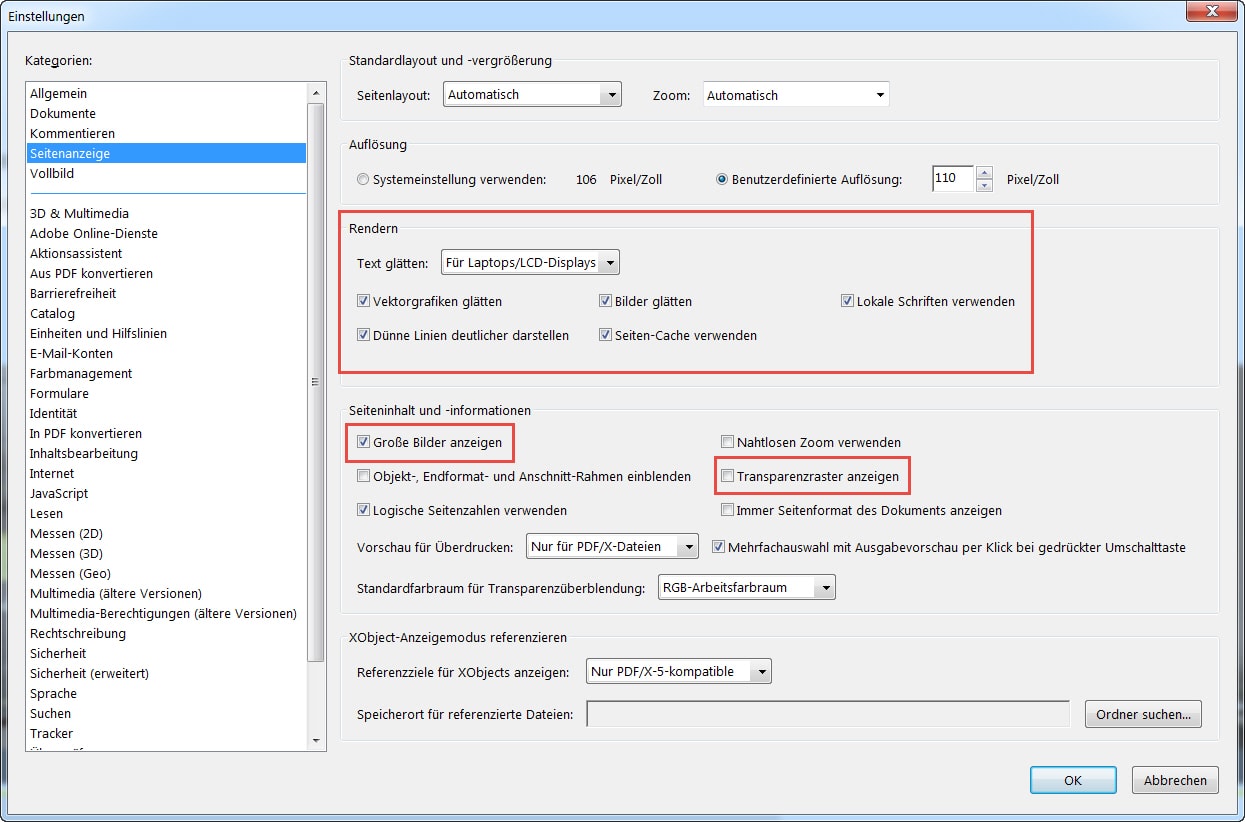
Ein Problem aus der Praxis
Werden in Ihrem PDF Tabellenlinien ungleichmäßig dick dargestellt, ist das ein Anzeigeproblem, das Sie mit einem Häkchen bei „Dünne Linien deutlicher darstellen“ lösen können. Die Option, dünne Linien deutlicher zu zeichnen, wirkt sich aber leider auf die Darstellung von allen Grafik-Elementen im PDF aus, die aus vier Punkten bestehen. Dadurch können beispielsweise das große „I“ und das kleine „L“ überzeichnet und falsch dargestellt werden, wenn die Texte in Zeichenwege umgewandelt wurden. Möchten Sie beide Anzeigeprobleme beheben, müssen Sie die Funktion aktivieren und den Vier-Punkt-Elementen selbst weitere Ankerpunkte hinzufügen, damit diese nicht mehr wie dünne Linien behandelt werden. Das machen Sie zum Beispiel per JavaScript.
Neben „Rendern“ bietet die Kategorie Seitenanzeige noch Einstellmöglichkeiten für Seiteninhalt und -information. Gleich das erste Kästchen enthält die Lösung eines häufigen Problems: verschwundene Bilder. Denn ist hier kein Häkchen gesetzt, werden große Bilder im PDF ausgeblendet.
Die Option Transparenzraster anzeigen ist hilfreich, um schnell zu erkennen, wie eine Seite aufgebaut ist und welche Elemente sie enthält. Ein Häkchen in diesem Feld entfernt den weißen Hintergrund und zeigt dafür das bekannte Schachbrettmuster an.
Aus PDF mach Word oder Bild
Bei der Kategorie Aus PDF konvertieren können Änderungen eine große Wirkung haben. Im ersten Bereich wählen Sie aus, für welches Zielmedium Sie etwas ändern möchten. Welche Einstellungen hier aktuell gelten, sehen Sie im Bereich daneben. Mit der Option „Einstellung bearbeiten“, die sich darunter befindet, können Sie hierfür Änderungen vornehmen.
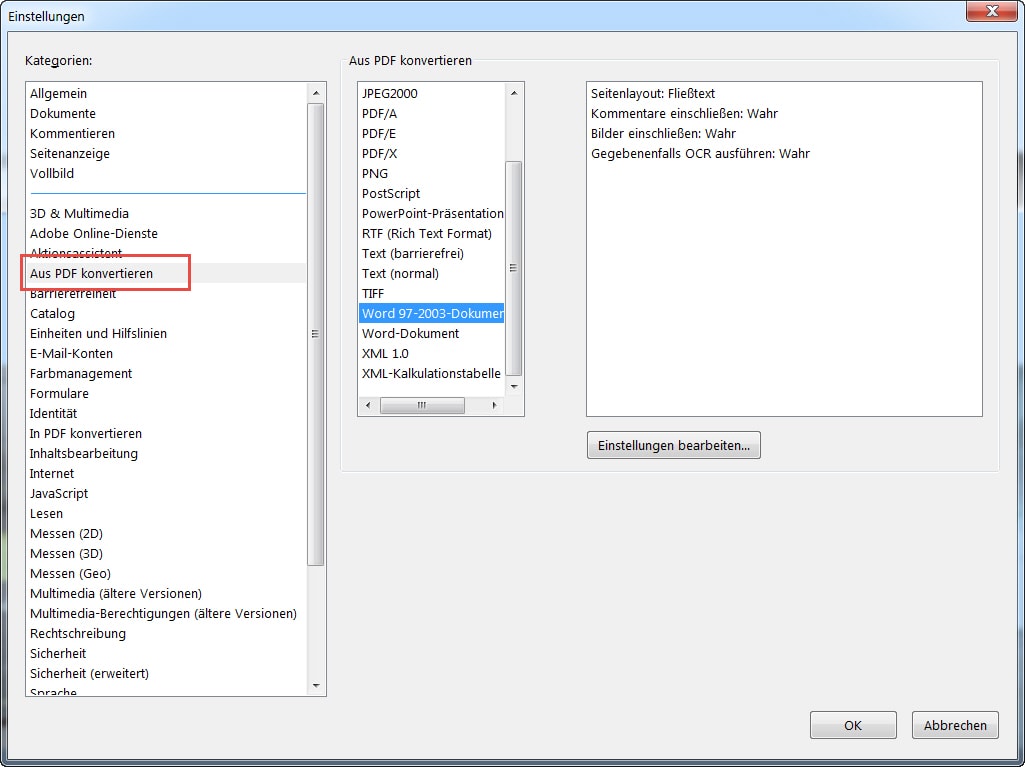
Häufig werden PDF-Dokumente nach Word exportiert. Hierfür können Sie zum Beispiel die Layout-Einstellung ändern. Es lohnt sich, auszuprobieren, welche Layout-Einstellung („Fließtext“ oder „Seitenlayout beibehalten“) zum besseren Ergebnis führt. Auch können Sie entscheiden, ob Kommentare und Bilder exportiert und ob Text bei Bedarf erkannt werden soll. Standardmäßig sind diese Optionen aktiviert.
Ein Hinweis für die Praxis
Möchten Sie ganze PDF-Seiten in Bilder konvertieren, etwa in ein JPG, lassen sich ebenfalls detaillierte Einstellungen vornehmen. Unter „Auflösung“ können Sie diese festlegen.
Achtung! Leider wird die Auflösung meist in Pixel/cm angegeben und nicht in dpi (dots per inch). 118,11 Pixel/cm entsprechen 300 dpi, die man i. d. R. für den Druck braucht. Außerdem gibt es die Option, das Dokument mit 944,88 Pixel/cm zu exportieren, was einer Auflösung von 2400 dpi entspricht – eine Größe, die im Arbeitsalltag eigentlich nicht benötigt wird. Oft lässt sich das PDF in dieser Größe gar nicht erst konvertieren.
Sollen PDF-Seiten in eine Bilddatei konvertiert werden, ist es generell vorteilhafter, das PDF in Photoshop zu öffnen, da auf diesem Wege auch die Kantenglättung integriert ist, die bei der Funktion „Aus PDF konvertieren“ fehlt.
Last but not least: Einheiten und Hilfslinien
Die letzte Kategorie, die ich Ihnen heute vorstellen möchte, ist Einheiten und Hilfslinien. Wie der Name schon sagt, können Sie die Maßeinheiten auf den Seiten und für die Lineale sowie die Farbe der Hilfslinien einstellen und bestimmen, dass die Lineale beim Öffnen von Dokumenten immer angezeigt werden. Außerdem können Sie das Layoutraster einrichten. Dieses und die Hilfslinien helfen Ihnen dabei, Objekte wie Formularfelder korrekt auszurichten, sowie deren Größe schnell und einfach zu überprüfen.
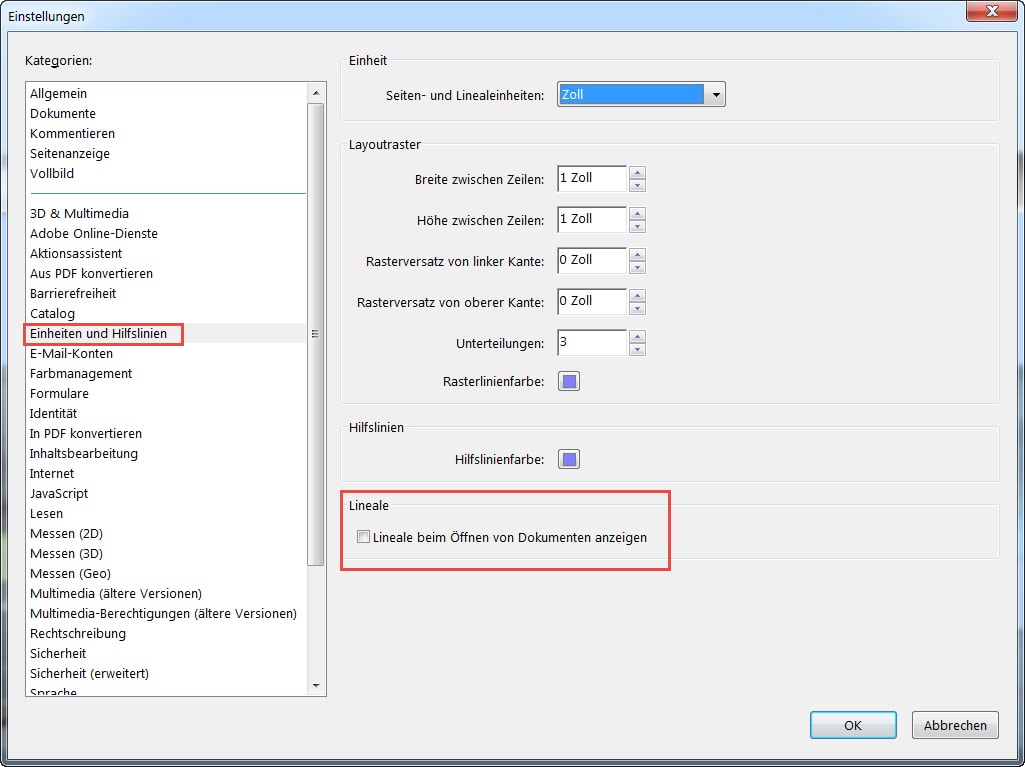
Die Acrobat-Einstellungen bieten umfangreiche Möglichkeiten, auf die ich an dieser Stelle leider nicht umfassender eingehen kann. Dieser kleine Überblick kann Ihnen jedoch schon dabei helfen, häufige Fragen zu beantworten. Denn PDF zu verwenden, kann wirklich sehr vieles lösen, aber manche PDF-Funktion ist gut versteckt. Im nächsten Artikel wird es darum gehen, was Sie an einem PDF alles ändern können.
Die Werkzeuge im Überblick
Dokumenteigenschaften: „Strg + D“
Speicherprüfung
alt: Erweitert -> PDF-Optimierung -> Speicherprüfung
neu: Datei -> Speichern als -> Optimiertes PDF -> SpeicherprüfungObjektinspektor
alt: Erweitert -> Druckproduktion -> Ausgabevorschau -> Objektinspektor
neu: (Mehr Werkzeuge) -> Druckproduktion -> Ausgabevorschau -> Objektinspektor
Hintergrund zu dieser Artikelreihe
Die Auswahl der Themen und deren Umfang orientieren sich an den Fragen und Problemen, mit denen Anwenderinnen und Anwender im Bereich der technischen Dokumentation in den letzten 25 Jahren immer wieder auf mich zugekommen sind. Funktionen, die auch mit dem Adobe Reader genutzt werden können, sind kursiv gekennzeichnet und ggf. ist die Programmversion vermerkt.