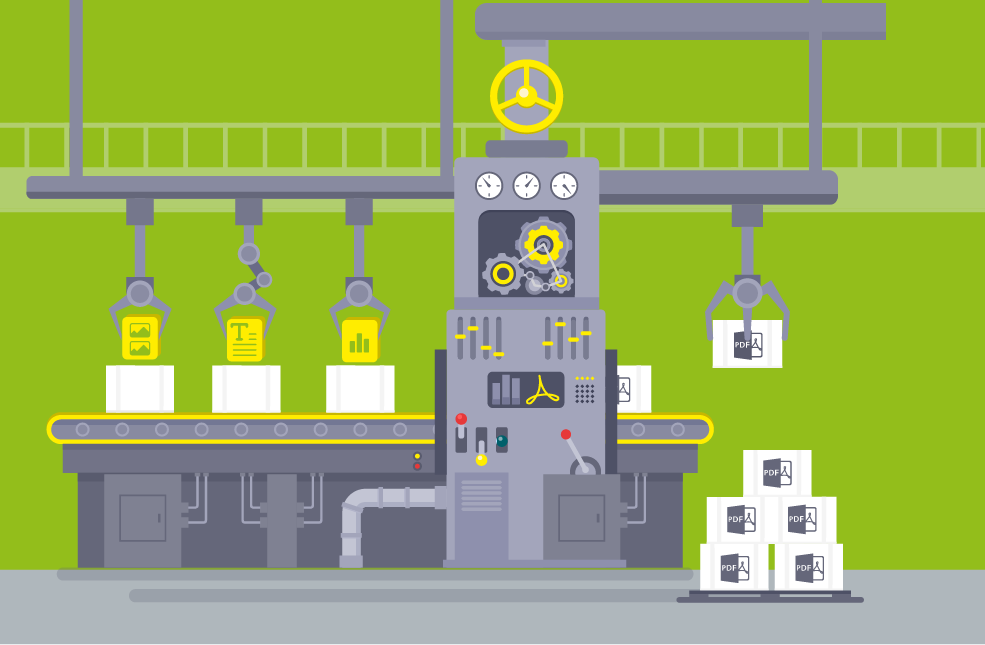Beim Umgang mit digitalen Dokumenten ist das PDF-Format nicht mehr wegzudenken. Es ermöglicht, Dokumente auszutauschen und zu verwalten, unabhängig davon, welche Hard- oder Software verwendet wird. Darüber hinaus bietet es eine enorme Funktionsvielfalt. Formularfelder, Audio- und Video-Daten zu integrieren oder Dokumente zu signieren, sind bekannte Beispiele. Das Dateiformat kann aber noch viel mehr. In dieser Artikelreihe möchte ich einen tieferen Einblick in das PDF-Format geben.
Beginnen möchte ich mit der grundlegenden Frage, welche Informationen das PDF-Format schon mit wenigen Klicks über das Dokument verrät. Denn obwohl das eine ganze Menge ist, kennen viele diese Möglichkeiten gar nicht. Adobe hält dafür drei umfangreiche Analysebereiche bereit.
1. Die Dokumenteigenschaften
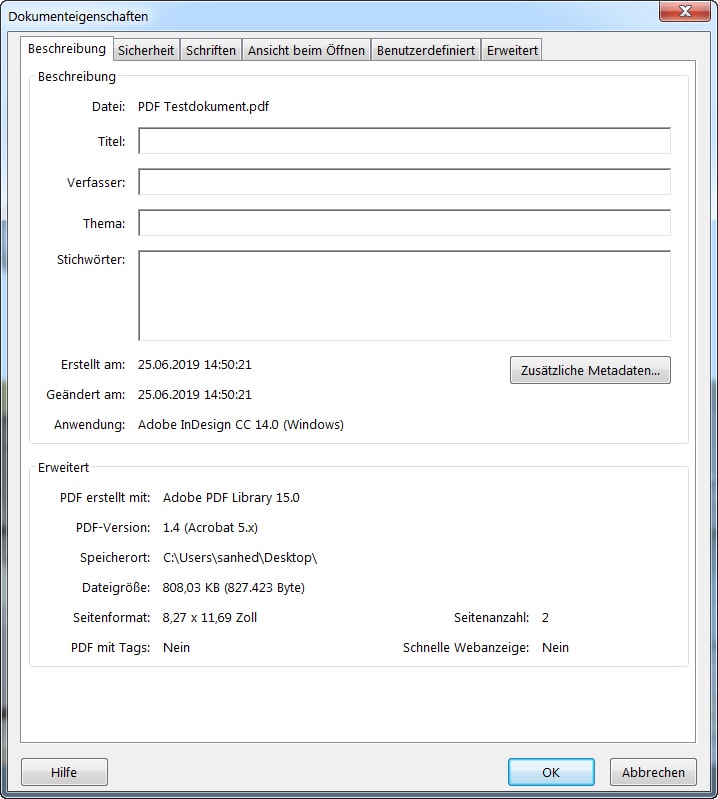
Das Fenster für die Dokumenteigenschaften öffnen Sie über den Kurzbefehl „Strg + D“. Hier können Sie bereits viele wichtige Eigenschaften Ihres PDFs ablesen, Metadaten auslesen und Einstellungen für die Ansicht des PDFs beim Öffnen festlegen.
Der Reiter Beschreibung enthält Metadaten, die nicht verschlüsselt sind, sodass das Dokument durch die hier hinterlegten Begriffe bei einer Suche gefunden werden kann, auch wenn es selbst verschlüsselt ist. Außerdem können Sie u. a. ablesen, wann und mit welchem Programm das PDF erstellt wurde.
Über den Reiter Sicherheit können Sie ermitteln, ob bzw. welche Dokumenteinschränkungen vorliegen. Über die Option „Sicherheitssystem“ lassen sich Beschränkungen wie ein Kennwortschutz festlegen.
Der Reiter Schriften verrät, welche Schriften im Dokument verwendet werden. Hier finden Sie heraus, ob nicht eingebettete Schriften verwendet wurden.
Interessant ist auch der Reiter Ansicht beim Öffnen, über den Sie nicht nur die Seite auswählen können, die beim Öffnen des Dokuments angezeigt wird. Auch die Vergrößerung und das Seitenlayout sowie Fenster- und Benutzerflächenoptionen können Sie festlegen. So lässt sich beispielsweise bestimmen, dass beim Öffnen des Dokuments immer die erste Seite als einzelne rechte Seite und die nachfolgenden Seiten als Doppelseiten angezeigt werden.
Unter dem Reiter Benutzerdefiniert können Sie weitere Metadaten mithilfe von Wertpaaren (Key / Value (Schlüssel / Wert)) festlegen. Diese ergänzen die Daten unter dem Reiter Beschreibung.
Der Reiter Erweitert enthält spezielle Einstellungsoptionen, die zum Teil aus früheren Acrobat-Funktionen stammen. Darunter fallen beispielsweise Druckvoreinstellungen oder ein Suchindex.
2. Die Speicherprüfung

Die Dateigröße eines PDFs zu bestimmen ist nicht schwer. Welche Elemente des PDFs aber wie groß sind, verrät die Speicherprüfung. Übeltäter, die die Dateigröße unnötig aufblasen, können Sie hier schnell erkennen. Das Fenster erreichen Sie je nach Programmversion auf verschiedenen Wegen:
- Unter Adobe Acrobat Pro DC 2019 folgen Sie diesem Pfad: „Datei“ – „Speichern als“ – „Optimiertes PDF“. Nun öffnet sich das Fenster „PDF-Optimierung“, in dem sich oben rechts der Button „Speicherprüfung“ befindet.
- Nutzen Sie eine ältere Programmversion, finden Sie die Speicherprüfung über den Pfad „Erweitert“ – „PDF-Optimierung“ – Button „Speicherprüfung“.
Das Fenster mit den Ergebnissen der Speicherprüfung zeigt die Größe verschiedener Inhalte in Byte und Prozent. Vier davon sind besonders relevant:
Bilder – können komprimiert werden, um die Größe des PDFs zu reduzieren.
Dokument-Overhead – Metadaten, die von Ursprungsprogrammen wie Adobe InDesign hinterlegt wurden. Dazu zählen Programmversionen, Speicherstände und Daten über Personen, die am Dokument gearbeitet haben. Letzteres ist unter datenschutzrechtlichen Aspekten besonders kritisch. Dieser „Datenmüll“ kann in der Regel gelöscht werden, sodass sich die Größe des PDFs unter Umständen drastisch reduziert.
Kleiner Exkurs zu Metadaten
Die Speicherprüfung zeigt Ihnen nur an, welche Menge an Metadaten im Dokument hinterlegt ist. Welche das sind, erfahren Sie über die Option „Ausgeblendete Informationen entfernen“. Diese finden Sie
- in Adobe Acrobat Pro DC 2019 unter dem Werkzeug „Schützen“.
- in älteren Programmversionen unter „Dokument“ – „Dokument untersuchen“.
Nachdem Sie Ihr Dokument damit analysiert haben, können Sie sich das Ergebnis unter „Vorschau anzeigen“ ansehen. Es öffnet sich ein neues Fenster mit den Reitern „Beschreibung“ und „Erweitert“, die sehr viele Informationen enthalten können: verwendete Ursprungsprogramme, Programmversionen, Erstellungs- und Änderungsdatum, bis hin zu Namen und Quellen der Ersteller von Bildern und Texten. Unter Umständen stehen hier also Informationen, die nicht mit Außenstehenden geteilt werden sollen. Nach der Analyse können diese Metadaten über den Button „Entfernen“ gelöscht werden.
Seiteninhalt – beinhaltet alles, was man sieht, außer Bilder. Also: Vektorgrafiken, Rahmen, Tabellen, Texte etc. Diese Inhalte lassen sich nicht ohne weiteres reduzieren.
Schriften – nehmen Speicherplatz ein, wenn sie eingebettet sind. Es besteht die Möglichkeit, Einbettungen aufzuheben, um die PDF-Größe zu reduzieren. Doch Vorsicht: Eine nicht eingebettete Schrift wird durch eine andere ersetzt, wenn das PDF mit einem Computer geöffnet wird, der die Schrift nicht installiert hat.
Anhand der Informationen der Speicherprüfung erkennen Sie schnell, ob, und wenn ja, wo Sie die Größe Ihres PDF-Dokuments reduzieren können.
3. Druckproduktion
3.1 Ausgabevorschau mit Objektinspektor
Möchten Sie einzelne Objekte im PDF überprüfen, eignet sich der Objektinspektor. Dieses mächtige Werkzeug findet sich in der Ausgabevorschau und kann hier bei „Vorschau“ ausgewählt werden.

Legen Sie sich alternativ den Objektinspektor direkt in die Symbolleiste. Klicken Sie dazu in Adobe Acrobat Pro DC 2019 per Rechtsklick auf die Symbolleiste und wählen Sie „Schnellwerkzeuge anpassen“. Fügen Sie dann im sich öffnenden Fenster unter „Druckproduktion“ die Ausgabevorschau zur Symbolleiste hinzu.

In älteren Programmversionen lässt sich die Ausgabevorschau über das Menü hinzufügen. Wählen Sie bei „Werkzeuge“ „Werkzeugleiste anpassen“ und ergänzen Sie das Tool.
Klicken Sie nun Schrift oder Bilder an, verrät der Objektinspektor sehr viel:
- Bei Schriften: Name, Art, Größe, Farbe(n), Überdruck
- Bei Bildern: Farbwerte, Farbraum, Größe, Auflösung
Hinweis: Es ist ungünstig, dass das Werkzeug die Auflösung in der Einheit ausgibt, die in den Einstellungen für das Lineal festgelegt ist (in unserem Fall Pixel/Zentimeter). Da wir in Deutschland aber meistens mit dpi (Dots per Inch = Punkte pro Zoll) arbeiten, müssen wir den hier angegebenen Wert entweder selbst umrechnen oder die Linealeinheit auf Zoll umstellen. (Shortcut: STR+K – „Einheiten und Hilfslinien“)
3.2 Preflight
Ein weiteres Werkzeug unter „Druckproduktion“ ist „Preflight“. Es prüft, ob das Dokument für den Druck geeignet ist. Gibt es Probleme mit Farben, Schriften, mit der Transparenz, Bildauflösung oder PDF-Versionskompatibilität, stellen Sie das hier schnell fest.
Unter „Profile“ können Sie vorinstallierte Profile auswählen oder eigene erstellen. Klicken Sie auf „Prüfen“, werden Fehler und Hinweise dieses PDF betreffend aufgelistet. So lässt sich beispielsweise mit zwei Klicks herausfinden, ob alle Bilder im richtigen Farbmodus vorliegen.
Info:
- Beide Werkzeuge erreichen Sie in Adobe Acrobat Pro DC 2019 über „Druckproduktion“ im rechten Seitenbereich. Sollte diese hier nicht gelistet sein, können Sie sie über „Mehr Werkzeuge“ ganz unten hinzufügen.
- In älteren Programmversionen findet sich „Preflight“ unter dem Reiter „Erweitert“ in der Menüleiste. Der „Objektinspektor“ hingegen ist unter „Erweitert“ – „Druckproduktion“ – „Ausgabevorschau“.
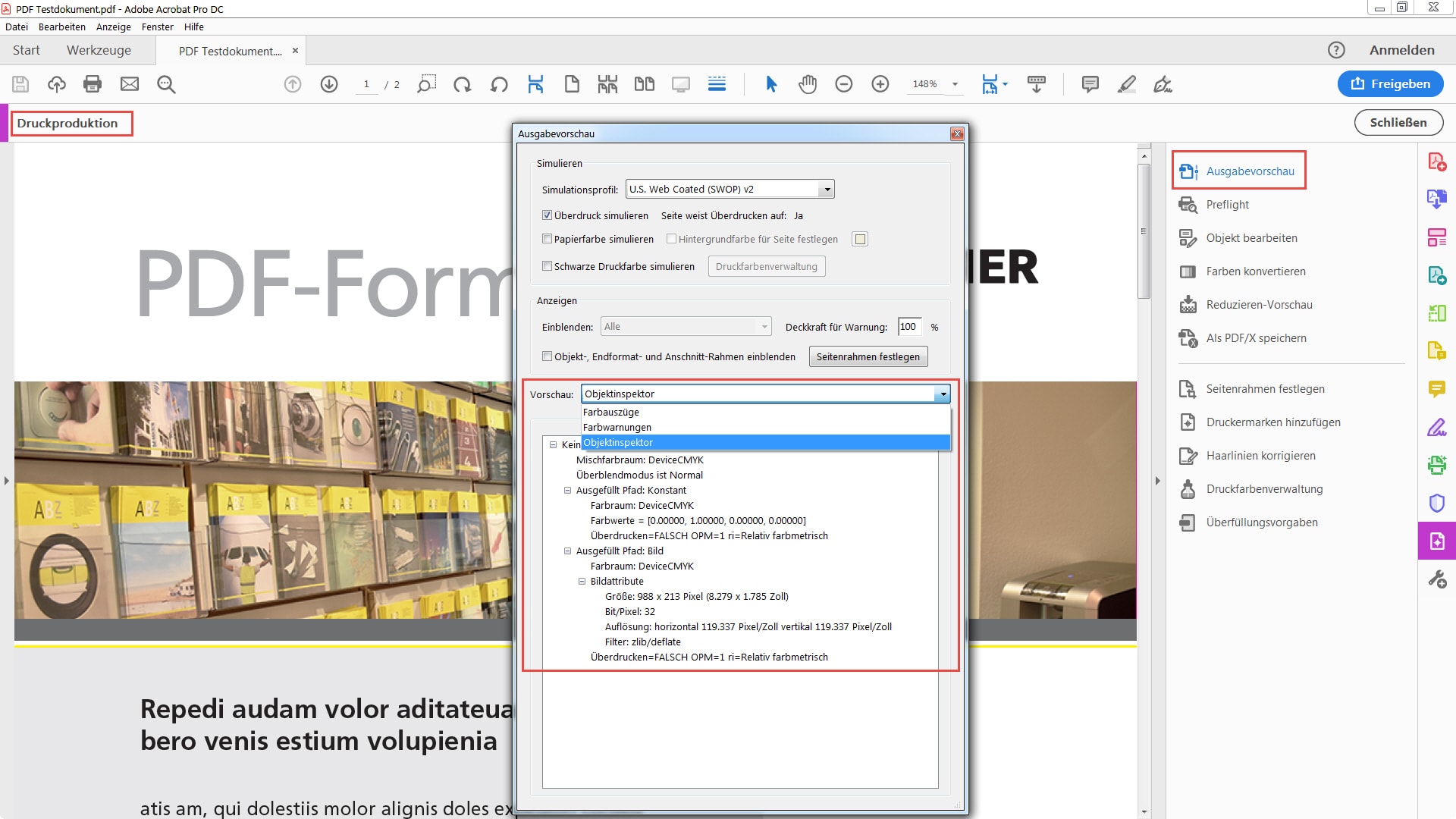
Mithilfe dieser drei umfangreichen Analysebereiche von Adobe können Sie einen ersten Blick „unter die Haube“ Ihres PDF-Dokuments werfen. So erfahren Sie schon eine ganze Menge darüber. Dennoch kratzt man damit natürlich nur an der Oberfläche. Im kommenden Beitrag beschäftigen wir uns darum mit den umfangreichen Acrobat-Voreinstellungen und richten uns unseren Werkzeugkasten ein.
Hintergrund zu dieser Artikelreihe
Die Auswahl der Themen und deren Umfang orientieren sich an den Fragen und Problemen, mit denen Anwenderinnen und Anwender im Bereich der technischen Dokumentation in den letzten 25 Jahren immer wieder auf mich zugekommen sind. Funktionen, die auch mit dem Adobe Reader genutzt werden können, sind kursiv gekennzeichnet und ggf. ist die Programmversion vermerkt.